動作の不具合・エラーメッセージの表示について
ファイルを開く時
※「RAVAntivirus」に限りませんが、他のアプリのインストールやバージョンアップの際に、知らずにインストールされることがあります。
急に、エラーメッセージが表示されるようになった場合は、ご使用のパソコンにインストールされているウイルス対策ソフトとその設定をご確認ください。
以下について、確認してください。
Excelのアドインの設定について
不要なアドインへチェックが入っていないか確認してください。
- Excel を起動して、メニューから「ファイル」を選択して、(表示された画面の)左メニューから「オプション」をクリックしてください。
- 「Excelのオプション」の左メニューから、「アドイン」を選択して、右画面の下の「管理(A)」横のプルダウンメニューから、「Excelアドイン」を選択して、「設定」をクリックしてください。
- 「アドイン」のダイアログの「有効なアドイン」にチェックが入っている場合は、チェックを外して「OK」を選択してください。
- Excelを再起動して、ファイルが開くか確認してください。
ファイルの設定について
Excel のアドインに問題がない場合は、ファイルの設定を確認してください。
- 解凍した帳簿ファイルを選択し、右クリックして、表示されたプルダウンメニューから「プロパティ」を選択してください。
- タブから「全般」を選択して、一番下のセキュリティ欄に「ブロックされる可能性があります」と表記がある場合は、右横の「ブロックの解除」をクリックして、右下の「適用」をクリックして「OK」をクリックしてください。
- ファイルが開くか確認してください。
Excel をインストールする際に、VBA のインストール設定を 〔インストールしない〕にした場合が考えられます。また、VBAが最初に使用するときにインストールされるように設定されている場合もあります。
以下の手順で確認してください。インストールされていない場合は、インストール CDを使って、Visual Basic for Applications を追加してください。
- Excel を起動。
- 〔ツール〕 メニューの 〔マクロ〕 をポイントし、〔Visual Basic Editor〕 をクリックしてください。
- VBA をインストールするように要求されたら、〔はい〕 をクリックしてください。
関連情報: マイクロソフトのサポートページ
![]() http://support.microsoft.com/kb/282847/ja
http://support.microsoft.com/kb/282847/ja
- Excel を起動。
- 〔ツール〕 メニューの 〔マクロ〕 をポイントし、〔Visual Basic Editor〕 をクリックしてください。
- VBA をインストールするように要求されたら、〔はい〕 をクリックしてください。
原因については、マイクロソフトのサポートページをご参照ください。
![]() http://support.microsoft.com/kb/287105/ja
http://support.microsoft.com/kb/287105/ja
- Excel のメニューの「ツール>マクロ>セキュリティ」を選択してください。
- 〔セキュリティ〕のダイアログで、〔セキュリティレベル〕を〔中〕に変更してください。
- Excel をいったん閉じて、再起動してください。
- ダイアログが表示されたら、〔マクロを有効にする〕をクリックいただくとファイルが開けます。
原因と対処法
- ご使用のパソコン環境に問題がある場合
OS及びExcelが(更新プログラムにより)最新の状態になっていることをご確認ください。Excelを再インストールすることで、解決する場合があります。 - Visual Basic For Applications(マクロ機能)がインストールされていない場合
Office(または Excel)をインストールする際に、「Visual Basic For Applications(マクロ機能)」をインストールされなかった可能性があります。その場合は、インストールされるとご使用いただける状態になります。 - ダウンロードファイルが破損している場合
再度ダウンロードいただき、ご確認ください。
操作ボタンの表示・動作
原因と解決策
- パソコンのメモリが不足している場合
他のアプリケーションを複数立ち上げている場合は、閉じていただくと、表示される場合があります。 - Excelの設定によって、表示されない場合
Excelの画面上のメニューから、「ファイル」を選択して、左メニューから「オプション」をクリックすると「Excelのオプション」が表示されます。
表示されたオプションの「詳細設定>次のブックで作業するときの表示設定>オブジェクトの表示」をご覧いただき、「すべて」が選択されているかどうかを確認してください。「なし」が選択されていると、操作ボタンが表示されません。 - Excel本体のバグ(不具合)の場合
お使いのExcelが最新の状態になっていない場合は、更新プログラムをインストールしてください。不具合が解決される場合があります。
「セキュリティの警告」が表示されない場合は、「セキュリティセンター」の「マクロの設定」を確認して、「警告を表示してすべてのマクロを無効にする」にチェックを入れてください。
セキュリティセンターは、次の手順で表示いただけます。
・ファイル(※)>オプション>セキュリティセンター/セキュリティセンターの設定>マクロの設定
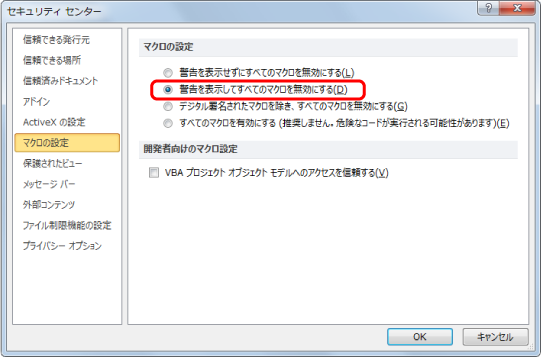
Excel 2010 移行の場合
Excel 2010 以降の場合、ダウンロードファイルを開くと、〔保護されたビュー〕が表示されます。右端の〔編集を有効にする〕をクリックしてください。
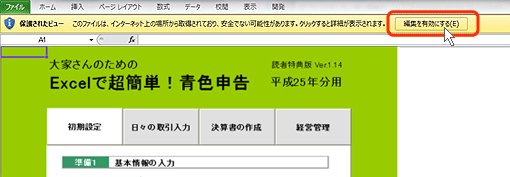
〔セキュリティの警告〕が表示されますので、〔コンテンツの有効化〕をクリックしてください。マクロが有効になります。この作業は、Excel 2010 からファイルを開く初回のみで、2回目からは自動的にマクロが有効になります。
※Excel 2010/2013 の場合、マクロのセキュリティレベルのは、〔警告を表示してすべてのマクロを無効にする〕に設定してください。
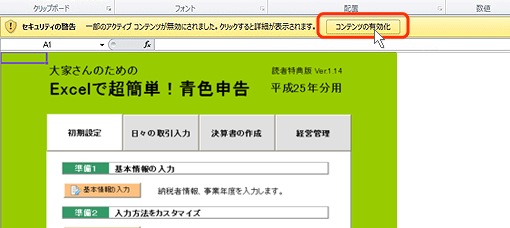
Excel 2007 の場合
Excel 2007から、マクロを有効にする手順がそれ以前のバージョンと変わっています。マクロに関するダイアログは表示されずに、ファイルが開きます。その状態では、マクロが無効になっていますので、次の手順で有効にしてください。
ファイルを開くと、画面上に「セキュリティの警告」が表示されます。右端にある「オプション」をクリックして、「セキュリティ オプション」から「このコンテンツを有効にする」を選択して「OK」をクリックしてください。マクロが有効になります。
※Excel 2007の場合、マクロのセキュリティレベルは、「中」に設定してください。
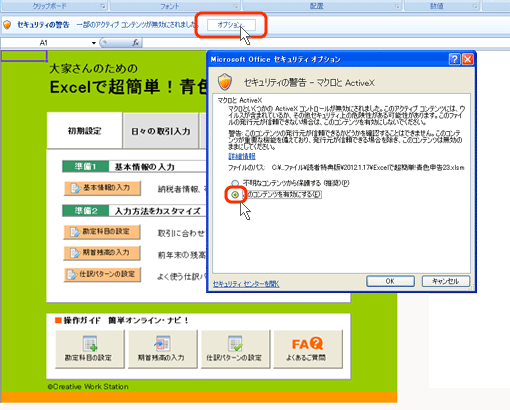
⇒ 操作ガイド: http://oyasan.kantan-aoiro.net/user_guide.html
⇒ よくあるご質問: http://oyasan.kantan-aoiro.net/faq.html
原因と解決策
エラーの原因として、「Google Chrome」や「Firefox」などのブラウザをインストールされた後にアンインストールされた場合に、「既定のブラウザの設定」が変更されたことで、ExcelやWord、Outlookなどの文書内に貼られているハイパーリンク・エラーが発生することがあります。
その場合は、既定のブラウザの設定を戻すことで解決いただけます。詳しくは、マイクロソフト社のサポートページをご参照ください。
- マイクロソフト社のヘルプページで提供している「Fix it」を使用する。
 http://support.microsoft.com/kb/310049/ja
http://support.microsoft.com/kb/310049/ja
※マイクロソフト社のサポート内に、「自分で解決する/方法 1: Internet Explorer の設定をリセットする」があります。設定をリセットすると、閲覧履歴やブラウザが記憶しているパスワードの設定などが消去されますのでご注意ください。
- 既定のブラウザの設定を、「Internet Explorer」へ変更する。
 http://support.microsoft.com/kb/974879/ja/
http://support.microsoft.com/kb/974879/ja/
また、Mac上で動作するWindows で発生した場合は、MacOSとExcel間の不具合が考えられます。本ソフトでは、動作環境外となっておりますので、ご了承ください。
原因
マイクロソフト社において、操作中にディスプレイの解像度を変更した場合に、操作ボタンのサイズが変更される問題が、Excelのバグ(不具合)として確認されています。
![]()
Windows 画面の解像度を変更すると、ワークシート上のコントロールのサイズが変化する
解決方法
操作ボタンのサイズを元に戻す操作は、お手元で行っていただくことができないため、お手数ですが、帳簿ファイルを再ダウンロードいただき、データ移行をお願いいたします。データ移行いただく際は、移行元の帳簿ファイルは、<今年度>の帳簿ファイルから移行を、選択してください。
データ移行手順は、オンライン操作ガイドのコチラのページをご参照ください。
減価償却資産台帳
- Excel の画面上のメニューから「ファイル>オプション>」を選択すると、「Excelのオプション」が表示されます。
- 「Excelのオプション」の左メニューから「数式」を選択します。
- 右画面の「計算方法の設定/ブックの計算」の設定にて、<自動>以外にチェックが入っている場合は、<自動>へチェックを入れて、「OK」をクリックします。
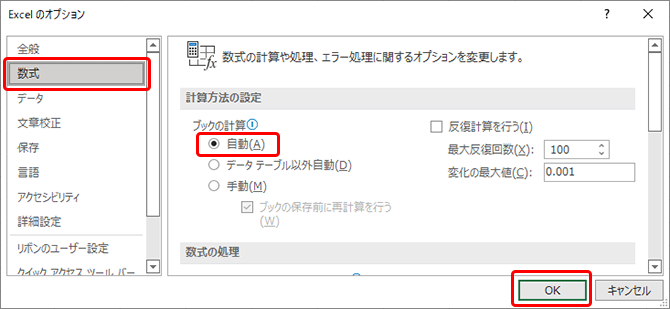
総勘定元帳
- 画面上のメニューから「ファイル>オプション>」を選択するとと「Excelのオプション」が表示されます。
- オプションの左メニューの「数式」を選択して、右画面の「計算方法の設定」が<自動>になっているかご確認をお願いいたします。 <手動>にチェックが入っている場合は、<自動>へご変更ください。
ファイルを保存・Excelを終了する時
原因は、Exce本体のバグ(不具合)によるものと推測されます。ファイルを終了される際に、次の手順で行っていただくと、実行時エラーを回避いただけます。
回避方法/Excel 2013 をご使用の場合
Excel 2013 でも、同様の実行時エラーが発生することを確認しています。原因は、下記 2010と同じく、ファイルを終了せずに、Excelアプリケーションの終了ボタンをクリックした場合になります。
ただし、Excel 2013 から、仕様変更があり、初期状態では、ファイルを閉じるボタンが操作画面に表示されていないため、<ファイルを閉じる>ボタンを追加いただく必要があります。
※<ファイルを閉じる>ボタンの表示方法は、コチラのページ(外部サイト)をご参照ください。
回避方法/Excel 2010 をご使用の場合
終了の際、<②Excelアプリケーションの終了>の 〔×〕 をクリックいただくと、実行時エラーが表示されます。②の下にある<①Excelファイルの終了>をクリックして、ファイルを閉じてから、Excelアプリケーションを終了していただくと、エラーの表示を回避いただけます。
Excel 2010を購入されたばかりの場合は、Office又はExcelの更新プログラムをインストールして最新の状態にしていただくと、以上の不具合が解消される場合があります。
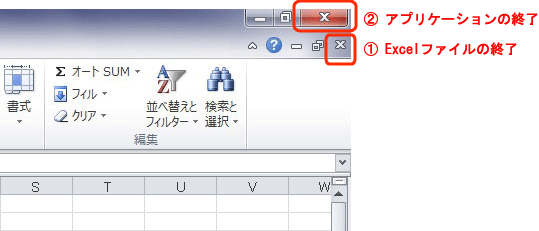
※フリーズする前にエラーメッセージが表示される場合は、原因を特定する手掛かりになりますので、「お問い合わせフォーム」からご連絡いただけますようお願い致します。
- ファイルの保存先が、アクセス許可が制限されたネットワーク ドライブにある
- ウィルスソフトとの不具合
- ファイルを保存するときに、パスの長さが 218 文字の制限を超えている
- 保存先のアクセス許可が制限されている
- Excelが動作するメモリが不足している など
マイクロソフト社が認識している問題には、次のようなケースがあります。
ご確認いただいても問題が解決しない場合は、マイクロソフト社のユーザーサポートへ、合わせてご相談いただけますようお願い致します。
その他
Windows10 をご使用の場合は、起動時に「Num Look」キーが「無効」になっていますのでご注意ください。入力前に「有効」にする操作が必要になります。
