 データ移行方法
データ移行方法
データ移行の注意点
データ移行を開始する前に、以下の注意点について、ご確認をお願いいたします。
<移行元>の帳簿ファイルについて
- 移行元と移行先のファイル名が同じ場合は、データ移行できません。ファイル名を変更してください。
- 移行元の帳簿ファイルの保存先を、確認してください。
- 念のため、移行元の帳簿ファイルが、問題なく起動するか確認してから、データ移行を行ってください。
<移行先>の帳簿ファイルについて
- 帳簿ファイルは、解凍後、ファイルのプロパティより、<ブロック>を解除してから起動してください。
データ移行の手順
前年のデータを引き継いで、次年度の帳簿を作成いただく場合は <前年度>の帳簿から移行 を、同じ年度の帳簿ファイル間で移行する場合は <今年度>の帳簿から移行 をご覧ください。
<前年度>の帳簿ファイルから移行する場合
- 移行先の帳簿ファイルを起動して、初期設定の「基本情報の入力」を開きます。
移行元の帳簿ファイル(入力済み)は、閉じておいてください。
※移行元の帳簿ファイルの保存先が不明の場合は、移行前に確認しておいてください。
- 画面上の操作ボタンから、「前ファイルからデータを移行」をクリックすると、「帳簿データの移行ガイダンス」が表示されます。

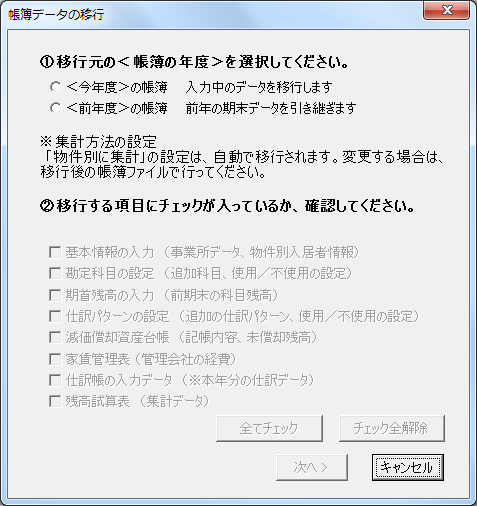
- ①移行元の<帳簿の年度>の選択
<前年度>の帳簿 へチェックを入れます。 - ※集計方法の設定
移行元(Ver.6.00 以降の場合)の設定が、自動的に引き継がれます。 - ②移行する項目にチェックが入っていることを確認して、「次へ >」をクリックします。
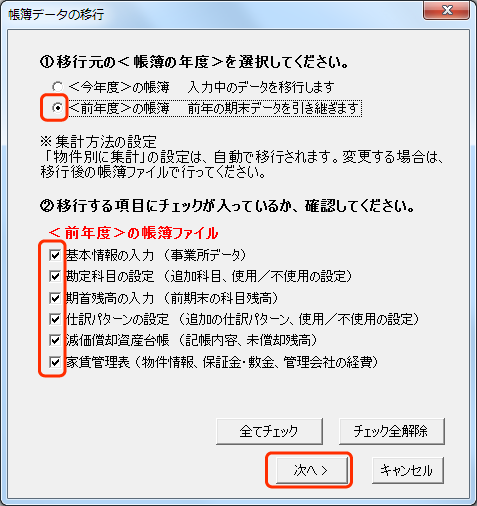
- 「参照」をクリックすると、移行元の帳簿ファイルを選択するダイアログが表示されます。
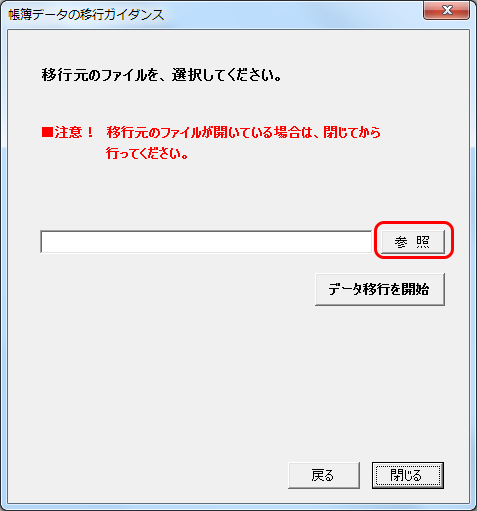
- ダイアログの右画面には、左メニューで選択されたフォルダ内が表示されています。
表示された中に、移行元の帳簿ファイル名がある場合は、ファイル名を選択します。ファイル名を選択すると、ダイアログ下の「ファイル名(N)」へ表示され、(移行元ファイルの選択ダイアログが閉じて)データ移行のダイアログが表示されます。
※帳簿ファイルがフォルダに入っている場合は、フォルダ名をダブルクリックすると、(フォルダ内の)帳簿ファイルが表示されます。
※保存先のフォルダが異なる場合は、左メニューのフォルダ名を選択します。
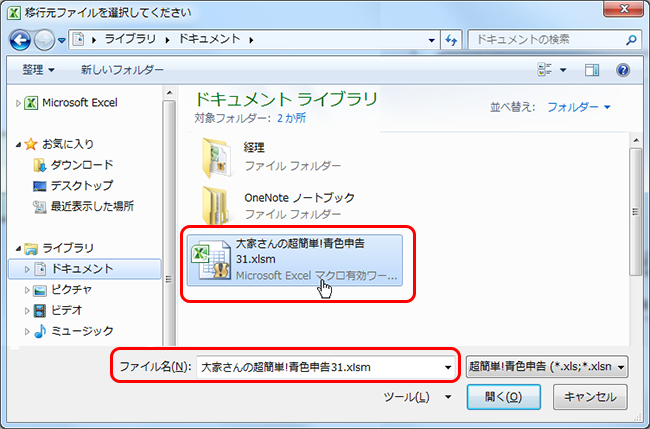
- 「参照」の左の欄へ、移行元の帳簿ファイルの保存先が表示されていることを確認して、「データ移行を開始」をクリックします。
確認メッセージが表示されたら、「OK」をクリックすると、データ移行が開始されます。
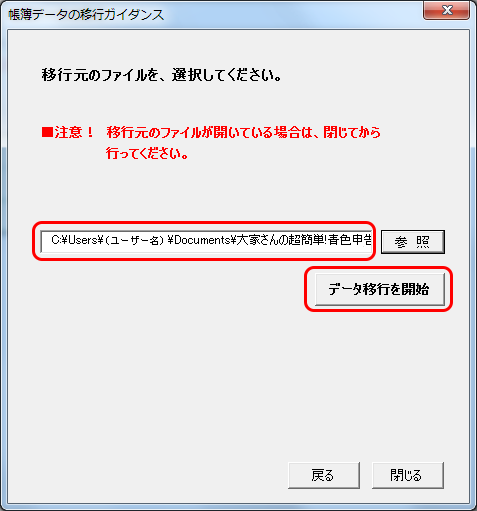
- データ移行中に、「基本情報の入力/物件別入居者情報」の以下の項目について、<自動処理>を行った場合はメッセージが表示されます。
- 「入替行」が追加されていた場合、(退室行へ)データを移行して、「入替行」を削除
- データ移行中に、「減価償却資産台帳」の以下の項目について、<自動処理>を行った場合はメッセージが表示されます。
自動処理を行うかどうか、選択できる項目については、確認メッセージが表示されます。 - 償却が終了して、「未償却残高」がゼロになった資産データを削除 【選択】
※自動処理を選択しなかった場合は、データ移行後に、「削除」してください。 - 前年に取得した減価償却資産について、「本年中の償却期間」を「12」へ変更
- 前年が開業年で、「開業費」がある場合、「本年中の償却期間」を「12」へ変更
※「任意償却」を選択した場合は、「本年中の償却期間」と「本年分の普通償却費」へ、入力が必要になります。 - 「定率法」の償却ルール〔「調整前償却額(未償却残高×定率法の償却率)」が「償却保証額」に満たなくなった時〕にて、「期首の未償却残高」を「改定取得価額」へ設定した場合
- データ移行が終了すると、保存するかどうかの確認メッセージが表示されます。
保存する場合は「はい」を、後で保存する場合は「いいえ」をクリックします。
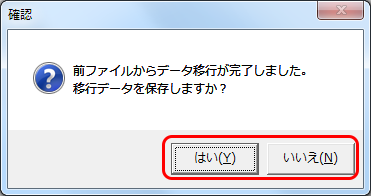
<今年度>の帳簿ファイルから移行する場合
- 移行先のファイルを起動して、初期設定の「基本情報の入力」を開いてください。
移行元と移行先のファイル名が同じ場合は、データ移行できません。ファイル名を変更してから行ってください。
移行元の帳簿ファイル(入力済み)は、必ず閉じておいてください。
<今年度>の帳簿から移行する際に、移行先と移行元を取り違えると、ご入力データが消去される場合がありますので、ご注意ください。 - 画面右上にある「前ファイルからデータを移行」をクリックすると移行ガイダンスが表示されます。

- ①移行元の<帳簿の年度>の選択
<今年度>の帳簿 へチェックを入れます。 - ※集計方法の設定
移行元の設定(Ver.6.00 以降の場合)が、自動的に引き継がれます。 - ②移行する帳簿データにチェックが入っていることを確認して、「次へ >」をクリックしてください。
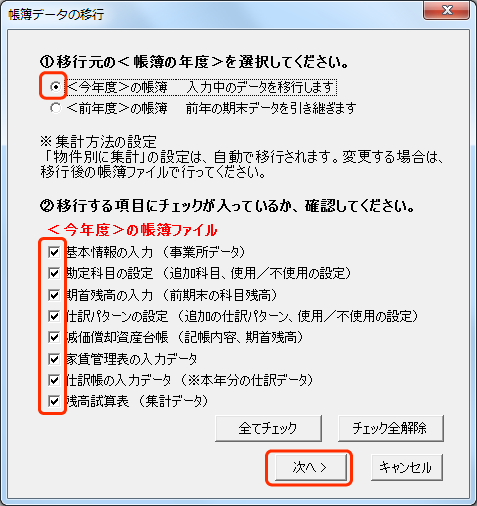
- 「参照」をクリックすると、移行元の帳簿ファイルを選択するダイアログが表示されます。
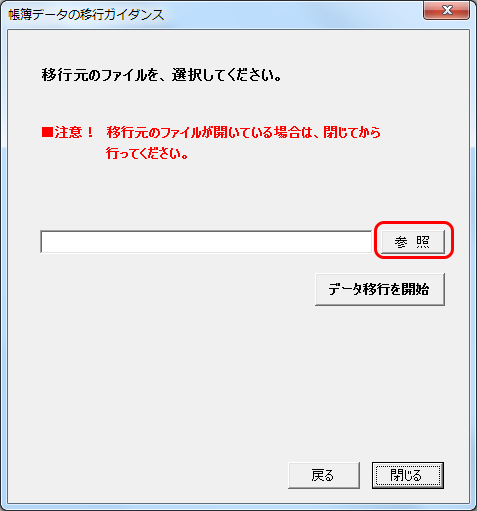
- ダイアログの右画面には、左メニューで選択されたフォルダ内が表示されています。
表示された中に、移行元の帳簿ファイル名がある場合は、ファイル名を選択します。ファイル名を選択すると、ダイアログ下の「ファイル名(N)」へ表示され、(移行元ファイルの選択ダイアログが閉じて)データ移行のダイアログが表示されます。
※帳簿ファイルがフォルダに入っている場合は、フォルダ名をダブルクリックすると、(フォルダ内の)帳簿ファイルが表示されます。
※保存先のフォルダが異なる場合は、左メニューのフォルダ名を選択します。
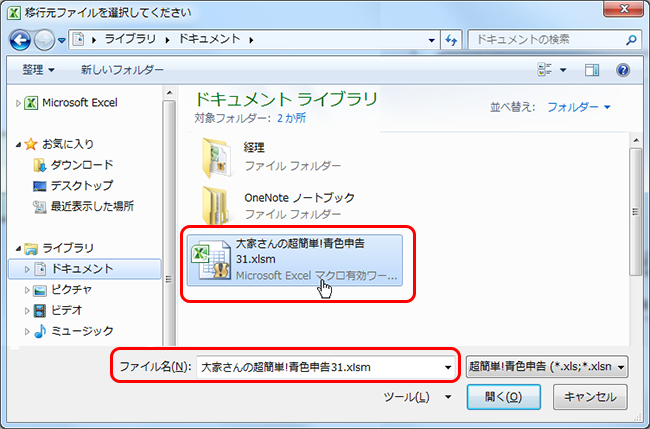
- 「参照」の左の欄へ、移行元の帳簿ファイルの保存先が表示されていることを確認して、「データ移行を開始」をクリックします。
確認メッセージが表示されたら、「OK」をクリックすると、データ移行が開始されます。
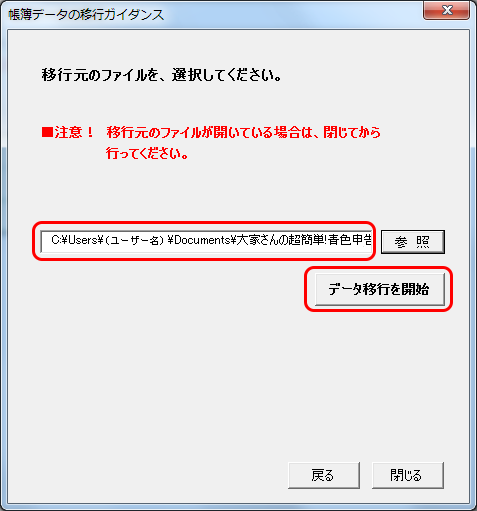
- データ移行が終了すると、
保存するかどうかの確認メッセージが表示されます。
保存する場合は「はい」を、後で保存する場合は「いいえ」をクリックします。
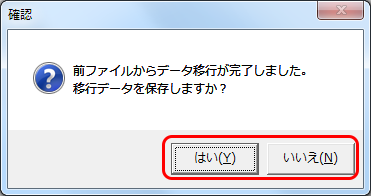
-
Ver. 7.00より、以下について改修をいたしました。ご使用前に、操作方法の変更点について、ご確認いただけますようお願いいたします。