ソフトの使用方法について
パスワードが要求される
通常のご入力や操作において、パスワードを要求されることはありませんので、ご入力のセルや操作方法をご確認いただけますようお願いいたします。ご不明な場合は、お問い合わせフォームからご連絡ください。
原因は、ご使用のアプリケーションソフトとの不具合になります。現在、PDFMaker のアドイン、DropBox などをご使用いただいている場合に、表示されることを確認しています。帳簿の計算プログラムへの影響はありません。
原因と回避方法については、コチラのページをご覧いただけますようお願いいたします。
「読み取り専用」と表示される
原因と解除方法
- Excelを複数起動し、二重にファイルを開くと、「読み取り専用」の表示になります。
【対処方法】 ファイルを閉じ、Excel を再起動してください。 - ファイルの属性の設定が「読み取り専用」になっている場合。
CDなどに保存され、それをハードディスクにコピーした場合に起こります(Windowsの仕様です)。
【対処方法】 ファイルを選択して、右クリックしてプロパティを開き、〔読み取り専用〕のチェックを外してください。ファイルがフォルダに入っている場合は、フォルダの設定も確認してください。 - 前回ファイルを閉じる際に正常に終了していない場合、次にファイルを開くと「読み取り専用」と表示されます。
【対処方法】 タスクマネージャーを起動、プロセスタブを選択して、Excelのプロセスを見つけて強制終了させ、再起動すると直ります。詳しい対処方法は、以下のマイクロソフト社のオンラインページをご参照ください。
http://support.microsoft.com/kb/881210/ja
勘定科目について
初期登録の勘定科目に該当するものがない場合は、「その他の経費(雑費)」で記帳いただくようになります。経営管理上、雑費と分けて、費用を管理される場合は、5つ以内でご使用いただけますようお願いいたします。
また、金額が大きい費用を「その他の経費」で記帳されると、税務署から(費用内容について)お伺いが入る場合があります。入力が1件であっても、金額が大きい場合は、費用内容が分かる科目名にて、(経費の)勘定科目を追加いただけますと幸いです。
※帳簿で管理する<事業用の口座>は、賃貸料など収入が入金される口座、または事業の経費の支払専用口座になります。仮に、個人口座から引き落としのクレジットカードを、事業で使用した場合、(仕訳は、「事業主借」で記帳になるため)、引き落としの個人口座を、「普通預金」の補助科目として管理する必要はありません。
年の初めに増やした場合
前年度の帳簿から、データ移行を実行した後に、次の操作を行ってください。
追加例は、これまで「102 普通預金」で入力していた口座が「1021 ○○銀行」、新たに追加した口座が「1022 △△銀行」になります。
- 「勘定科目の設定」の②で、「普通預金」の補助科目欄へ銀行名を(2つ)入力して、設定を【使用】へ変更します。
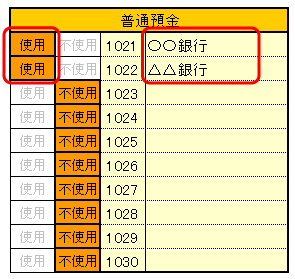
- 「期首残高の入力」で、「102 普通預金」へ入力されている前年の残高を、追加した補助科目欄へ入力します。
※カット&ペーストは使用できませんのでご注意ください。
新たに追加した銀行口座の残高は、期首残高(前年の期末残高)へは入力せず、「仕訳帳」へ入力します。
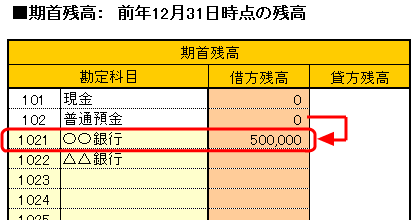
- 「仕訳帳」へ、新たに追加した銀行口座の残高(※)を、「(補助科目名)/事業主借」で入力します。
入力の際に、「取引銀行」のプルダウンメニューから「補助科目名(銀行名)」を選択します。
※残高は、「前年12月31日現在」の金額を入力します。
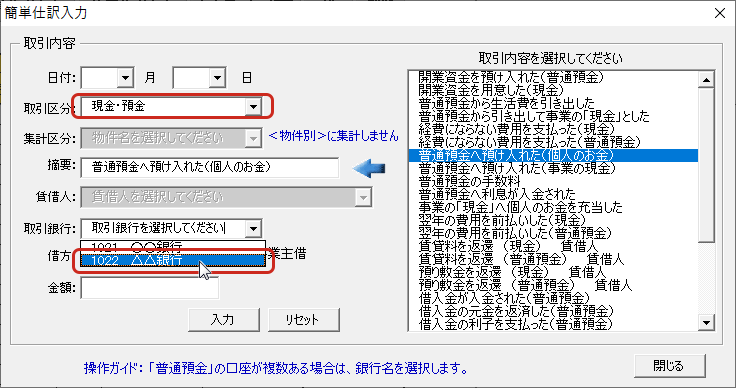
年の途中で増やした場合
年の途中で、普通預金の口座を増やす場合、方法は2つあります。
1つは、本年分については、そのまま「102 普通預金」へ2つの口座取引を全て入力する方法です。 摘要欄に銀行名を記載すると、どちらの取引かを区別できます。翌年の帳簿を作成いただく際に、「102 普通預金」の補助科目を2つ作成して、口座ごとに入力してください。
複数の通帳の取引を1つの科目で入力していく場合のデメリットは、残高が違って入力ミスを探す場合などに見つけづらくなる点になります。
もう1つは、「102 普通預金」の補助科目を2つ作成いただき、銀行ごとに入力するやり方に変更する方法です。補助科目の追加設定と「仕訳帳」へ「102 普通預金」で入力された仕訳データの修正が必要になります。
- 「勘定科目の設定」の②で、「普通預金」の補助科目欄へ銀行名を(2つ)入力して、設定を【使用】へ変更します。
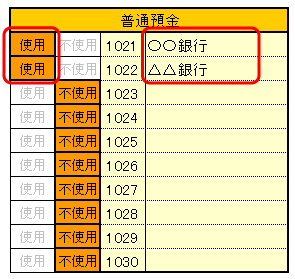
- 「仕訳帳」へ既に「102 普通預金」で入力された仕訳の勘定科目を、「○○銀行(補助科目名)」へ変更します。
変更は、「入力データの修正」ダイアログから、行ってください。
勘定科目をソート(▲▼ボタン)してから行うと、(「入力データの修正」の行移動機能にて)連続して修正することができます。 - 「仕訳帳」へ、新たに追加した銀行口座の残高(※)を、「(補助科目名)/事業主借」で入力します。入力の際に、「取引銀行」のプルダウンメニューから「補助科目名(銀行名)」を選択します。
※残高は、「事業用口座として記帳開始する時点」の金額を入力します。
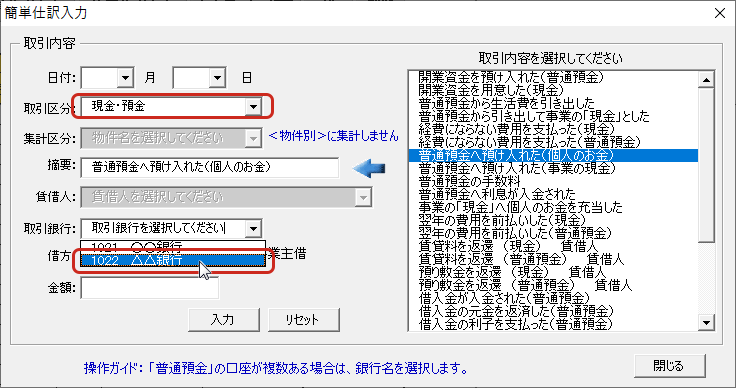
消費税について
消費税の免税事業者は、「税込経理方式」で記帳となりますので、消費税込の金額になります。
消費税の課税事業者の場合は、<税抜経理方式>と<税込経理方式>から選択できます。選択は、事業主の任意になります。
国税庁タックスアンサー
No.6375 税抜経理方式又は税込経理方式による経理処理
No.6909 税抜経理と税込経理の選択適用(個人の場合)
No.6913 税抜経理と税込経理の併用と経理処理
また、 本ソフトには、消費税の自動計算機能(支払金額を本体と消費税に分けて記帳する自動機能)は付いておりませんので、ご入力は、<税込経理方式>のご選択を前提にしています。
消費税の簡易課税制度をご選択の上、<税込経理方式>でご入力される場合は、決算データの「収入金額(※)」を元に、消費税の「課税売上高」を求め、消費税の納税額を算出いただけます。
※住宅用の賃貸料は非課税のため、消費税の課税対象となる賃貸収入の金額を、別途計算いただく必要があります。
国税庁の「確定申告書等作成コーナー」をご利用いただきますと、設問に答えていくだけで、消費税の確定申告書を作成いただけます。
消費税を、<税抜経理方式>で記帳され、一般課税(原則課税)を選択される場合は、消費税に対応した会計ソフトのご使用を、ご検討いただけますと幸いです。
国税庁タックスアンサー
No.6505 簡易課税制度
No.6509 簡易課税制度の事業区分
国税庁・関連資料
![]() 消費税のあらまし(令和4年6月)
消費税のあらまし(令和4年6月)
![]() 令和5年分 消費税及び地方消費税の確定申告の手引き 個人事業者用(一般用)
令和5年分 消費税及び地方消費税の確定申告の手引き 個人事業者用(一般用)
![]() 令和5年分 消費税及び地方消費税の確定申告の手引き 個人事業者用(簡易課税用)
令和5年分 消費税及び地方消費税の確定申告の手引き 個人事業者用(簡易課税用)
<税込経理方式>を選択される場合
簡易課税制度を選択して、<税込経理方式>での入力を継続される場合は、従来の入力方法と変わりなくご使用いただけます。
簡易課税制度は、「収入金額(※) × みなし仕入率」で、控除額を計算するため、経費の消費税の把握が不要になります。不動産賃貸業の「みなし仕入率」は、40% です。
ただし、インボイス導入後3年間は、軽減措置の「2割特例(20%)」を、選択できます。
※賃貸収入のうち、消費税の非課税取引(住宅用の賃貸料など)を除き、課税対象となる賃貸収入の金額を、別途計算いただく必要があります。
<税抜経理方式>を選択される場合
<税抜経理方式>を選択、または消費税の一般課税方式(売上と経費の消費税から納税額を計算)を選択される場合、本ソフトでは、入力が2倍(本体価格と消費税)になります。
また、「家賃管理表」などの自動入力機能は、税込経理での自動仕訳のため、税抜経理では、ご使用いただけなくなります。
税抜経理、一般課税方式を選択される場合は、消費税の自動入力や消費税の確定申告に対応している会計ソフトのご使用を、ご検討いただけますと幸いです。
パソコンの買い替え・Excel をバージョンアップした場合
- USB メモリ へコピーして移す
- One Drive などのオンラインストレージへアップロードする
- メールの添付ファイルで送信する など
※本ソフトは、Excelアプリケーションになり、通常のExcelファイルと同じような取り扱いになります。
ただし、Excelのバージョンが異なる場合は、(バージョン間の互換性の問題を回避するために、新しいパソコンにて)帳簿ファイルの初回起動時に、「名前を付けて保存」 を選択して保存し直してください。詳しい手順は、以下の項目をご覧ください。
ただし、Excel のバージョン間の互換性の問題を回避いただくために、次の手順で保存し直してからご使用いただけますようお願いいたします。
「名前を付けて保存」することにより、バージョンやファイル形式を変更いただけます。
Windows 11/Excel 2021 以降の場合
- 旧バージョンで入力した帳簿ファイルを、バージョンアップした Excel で開きます。
- 画面上のメニューバーにある「ファイル」をクリックします。
- 左メニューから「名前を付けて保存」を選択して、「参照」をクリックします。
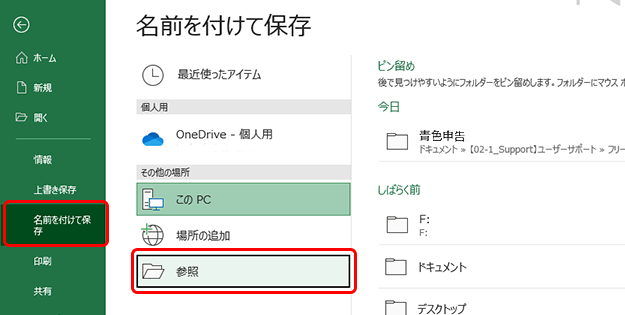
- 「名前を付けて保存」するダイアログが表示されます。
画面下の「ファイル名」と「ファイルの種類/Excel マクロ有効ブック(*.xlsm)」を確認し、保存先(ドキュメント、デスクトップなど)を選択して、「保存」をクリックします。
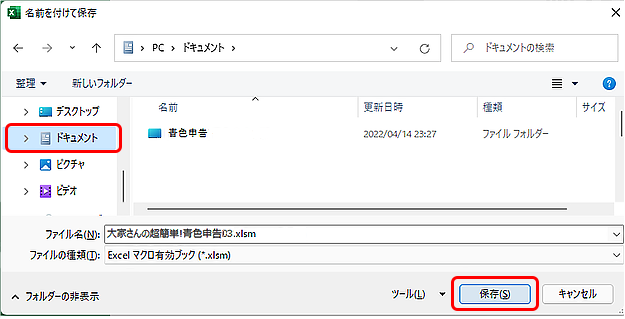
本ソフトのご入力中は、OneDrive の同期を無効にした状態で、ご使用いただけますようお願いいたします。
帳簿の印刷方法について
その際の操作方法につきまして、オンライン操作ガイドのコチラのページに掲載しておりますので、ご覧ください。
- Excel の画面上のメニューから「表示 > 改ページプレビュー」を選択してください。
- ブルーの実線で囲まれた範囲が印刷範囲、点線は自動的に設定された改ページの位置になります。
- 印刷範囲を変更する場合は、マウスで実線または点線を選択して、マウスポインタが「矢印マーク」に変わったら、変更箇所までドラッグします。
- 画面上のメニューから、「ファイル>印刷」を選択すると、印刷範囲を確認できます。
- 変更が終了したら、メニューから「標準」を選択します。通常の入力画面に戻ります。
その他
シェアウェア版(有料)には、「月次集計表」の機能があり、月毎に収入と経費の金額を把握いただけます。
個人事業は「所得税」の確定申告を行いますが、法人の場合は「法人税」の申告になります。適用される税法の違いや決算書のフォーム、提出書類などが異なりますので、法人用のソフトをご使用ください。
※決算データの作成(収入と経費の集計)に、本ソフトの帳簿作成機能をお使いいただくことは可能ですが、個人事業の申告年度は1月から12月に固定されているため、翌年のデータをご入力いただくと、同年の扱いになります。
![]() 法人税の申告(法人税申告書別表等)
法人税の申告(法人税申告書別表等)
![]() 法人税のあらましと申告の手引(令和6年版)(令和6年10月)
法人税のあらましと申告の手引(令和6年版)(令和6年10月)
![]() 青色申告書の承認の申請書(法人用)
青色申告書の承認の申請書(法人用)
主たる共有者が、物件全体の経理処理をする場合
- 主たる共有者が、1つの帳簿へ全て記帳して、決算書を作成。
- 決算データ(損益計算書)から、賃貸収入と経費を、持分比率で按分して、税務署へ提出する決算書をそれぞれ作成。
本ソフトに、共有名義の自動按分機能は付いておりませんので、別途計算いただくようになります。
※「貸借対照表(資産、負債)」は、全体の数字を記載しても構いません。その際、「◎本年中における特殊事情」の欄へ、その旨を記載しておきましょう。- 国税庁 確定申告等作成コーナーにて、「青色申告決算書」を作成する際に、「減価償却費の入力」画面で、作成コーナーへ資産データを入力して計算する場合は、国税庁の作成システムが、共有物件の按分に対応していないため(2025年1月現在)、減価償却資産の「取得金額」を持分比率で按分した金額で、減価償却費を計算することが必要になります。
また、「減価償却費の入力」画面で、「減価償却費の計算はお済みですか?」の設問に、「はい」を選択し、「本年の減価償却費の合計額」を入力した場合は、「青色申告決算書」に減価償却費の計算の明細を添付して提出が必要になります。
- 国税庁 確定申告等作成コーナーにて、「青色申告決算書」を作成する際に、「減価償却費の入力」画面で、作成コーナーへ資産データを入力して計算する場合は、国税庁の作成システムが、共有物件の按分に対応していないため(2025年1月現在)、減価償却資産の「取得金額」を持分比率で按分した金額で、減価償却費を計算することが必要になります。
- 税務署へ提出する「青色申告決算書」の「◎本年中における特殊事情」へ、収入と経費を、持分割合で按分したことを記載。
- 確定申告後、所得金額は、必ず共有者間で精算しておきます。
共有者ごとに、経理処理する場合
- 共有者各自で、帳簿を記帳して、決算書を作成。
- 賃貸料の入金先となる共有者が、全体の経費を支払うようルール化すると、経理処理が明確になります。
- 受領した賃貸収入を按分率に従って分配、立て替えた経費を按分して請求するなど、取引内容(お金の動き)を各共有者が帳簿へ記帳。
- 賃貸物件の減価償却については、「取得金額」を持分割合によって計算した金額で、減価償却を行うことになります。
- Excelを起動すると、「最近使ったファイル」が表示されます。その中にファイル名があれば、クリックすると表示されます。
- ダウンロード時に、保存先を選択されなかった場合で、解凍後も(保存先を)変更していない場合は、エクスプローラーを開いて、「ダウンロード」フォルダ内を確認してください。
- 帳簿ファイル名(またはファイル名の一部)が分かる場合は、パソコンの「検索窓」へ 入力すると表示されます。
▼検索窓の表示方法
・Windows7: 画面左下の「スタート」ボタンをクリックすると表示されます。
・Windows8/8.1: 画面の右上隅または右下隅にカーソルを合わせると「チャームバー」に表示されます。
・Windows10: 画面左下の「タスクバー」に表示されています。