 2014年12月10日に配信されたWindows Update 後
2014年12月10日に配信されたWindows Update 後
ソフトが動作しなくなった問題について
解決方法のご案内
2014年12月10日にマイクロソフト社の Windows Update で配信された更新プログラムのインストール後に、起動時にエラーメッセージが出てソフトが動作しない、操作ボタンがクリックできないなどの問題が発生いたしました。
原因は、セキュリティに関する更新プログラムにおいて不具合があり、本ソフトが動作するためのプログラムであるマクロ機能が無効になった(更新プログラムにより、ドキュメント上のActiveXコントロールを無効化されてしまう)ことよります。
2015年3月に、ようやくマイクロソフト社より、係る問題に対して更新プログラムが配信され、現在この問題は収束しています。ただし、これらの対策がとられていないExcelをご使用いただいた場合は、修復が必要になります。ご了承ください。
- 2015年3月10日 Windows Update の更新プログラムで、この問題に対する修復プログラムが配信されました。
更新プログラムの内容は、マイクロソフト社のサポートページをご覧ください。 - 2014年12月13日 マイクロソフト社のサポートサイトへ、解決方法1に関する「Fix it」(Windows Updateのトラブルを自動で修復)が掲載されました。インストールすることで、一時フォルダの MSForms.exd を削除することができます。
不具合の原因となった更新プログラムをアンインストールで回避いただいた場合は、インストール後に「Fix it」をインストールしてください。 - 2014年12月12日 現在で、確認・検証されている回避を、サポートメールにてお知らせいたしました。
1) 解決方法1: 一時フォルダの MSForms.exd を全て削除する
2) 解決方法2: Office を修復する
3) 回避策: 不具合の原因となっている更新プログラムをアンインストールする
解決方法1: 一時フォルダの MSForms.exd を全て削除する
- 起動している Office を全て終了してください。
- 一時フォルダ内にある[MSForms.exd]を削除します。
OSのバージョンによって、表示手順が違いますので、ご注意ください。
【Windows8,8.1の場合】- スタート画面から、デスクトップ画面へ切り替えてください。
- デスクトップ画面の下のバーの左から3番目のフォルダアイコン(エクスプローラー)をクリックしてください。
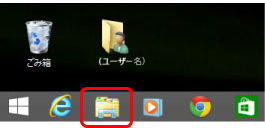
- エクスプローラーの画面上部にあるアドレスバーへ、半角文字で[%Temp%]と入力して[Enter]キーを押してください。次に、検索ボックスへ半角文字で[MSForms.exd]と入力すると、該当ファイルが表示されます。
- 表示された[MSForms.exd]を選択して、右クリックをして[削除]を選択してください。
※[MSForms.exd]は、削除しても、最初に VBA にアクセスする時に、ユーザーの一時フォルダへ作成されます。
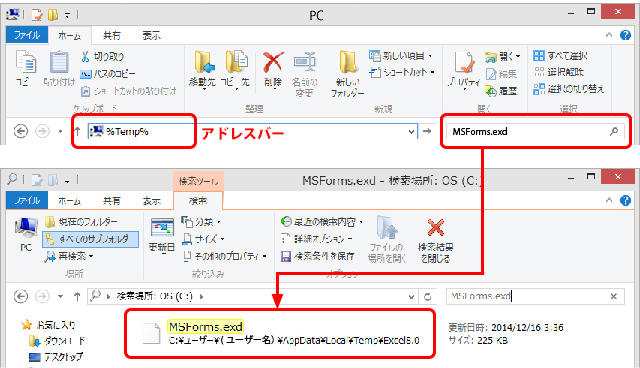
【Windows7,Vistaの場合】- [コンピューター]から[ローカルディスク(C)]を選択してください。
- アドレスバーへ半角文字で[%Temp%]と入力して[Enter]キーを押してください。次に、検索ボックスへ半角文字で[MSForms.exd]と入力すると、該当ファイルが表示されます。
※Windows Vista の場合は、検索ボックスへ入力しても表示されない場合があります。その際は、[%Temp%]とご入力後、表示された[Temp]以下のサブフォルダ(Excel8.0,VBEなど)を開いて、[MSForms.exd]を全て削除してください。 - 表示された[MSForms.exd]を選択して、右クリックをして[削除]を選択してください。
※[MSForms.exd]は、削除しても、最初に VBA にアクセスする時に、ユーザーの一時フォルダへ作成されます。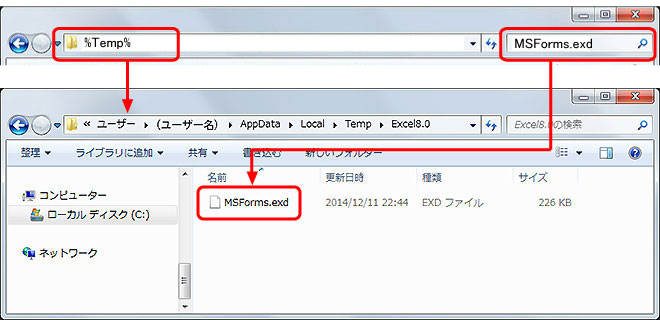
- パソコンを再起動してください。
- Excel を起動して、動作を確認してください。
※ご覧いただくには、[コントロールパネル]の[フォルダオプション]の表示設定をご変更いただく必要があります。
解決方法2: Office を修復する
解決方法1の[MSForms.exd]を削除しても、エラーが発生する場合は、オンライン修復を行った後に、再度[MSForms.exd]を削除してください。Excel2013をご使用の場合は、修復が必要になるようです。
【Windows8/Offce2013 の場合】
- キーボードの[Windows ロゴ キー]と[ X キー]を押すと、コマンドとオプションの一覧が表示されます。
- [プログラムと機能] をクリックします。
- 修復する Office プログラムを選択して、右クリックして[変更] を選択します。
- Office2013の場合は、[オンライン修復]をクリックします。
※マイクロソフト社のサポート情報には、[クイック修復]の記載もありますが、テスト環境では修復されませんでしたので、[オンライン修復]を先にお試しいただくことをお勧めいたします。ライセンス認証のために、プロダクトキーまたは登録のメールアドレス・パスワードが必要になります。 - 修復が完了したら、パソコンを再起動してください。
- Excel を起動して、動作を確認してください。
Windows8 以外のOSの場合は、以下マイクロソフト社のサポートページをご参照ください。
![]()
・Windows7/Office 2010 を修復する方法
・Windows Vista/Office 2007 を修復する方法
・Office2013 修復の3ステップ
回避策: 不具合の原因となっている更新プログラムをアンインストールする
解決方法1、2で、問題が解決しない場合、または、MSForms.exd ファイルが見つからない場合は、回避策としてエラーの原因となっている更新プログラムをアンインストールしてください。
アンインストールの手順
- [コントロールパネル]を開き、[プログラムのアンインストール]を選択してください。
- 左側のウィンドウから[インストールされた更新プログラムを表示]を選択いただくと、更新プログラムが一覧表示されます。
- 右上の検索窓へ、ご使用の Excel のバージョンによって、更新プログラムの番号を入力してください。
Office 2007 → KB2596927
Office 2010 → KB2553154
Office 2013 → KB2726958
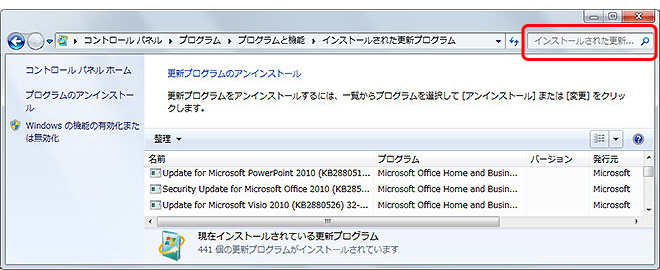
- 一覧に表示された更新プログラムを選択、右クリックして、[アンインストール]を選択してください。
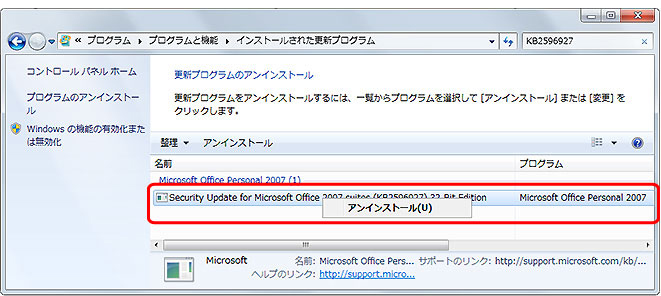
- パソコンを再起動してください。
- Excel を起動して、動作を確認してください。
再インストールを制御する方法
問題の更新プログラムをアンインストールしても、自動更新している場合は、またインストールされてしまうため、以下の手順で非表示にしてください。
- スタートボタンから[全てのプログラム > Windows Update]を選択してください。
- 左側のウィンドウから[更新プログラムの確認]を選択してください。
右ウィンドウに[重要な更新プログラム]が表示されている場合は、それをクリックしてください。
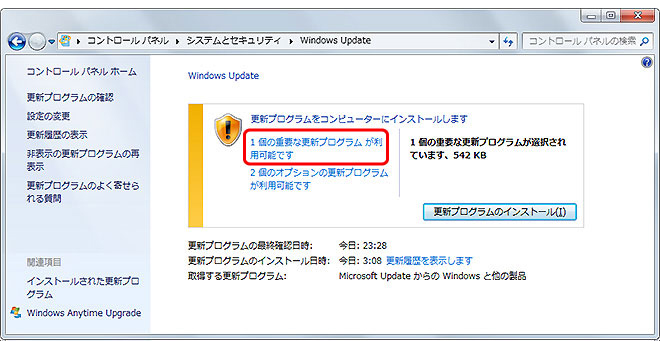
- 更新プログラムの番号を確認して、該当するものを選択、右クリックして[更新プログラムの非表示]を選択して、右下の[OK]をクリックしてください。
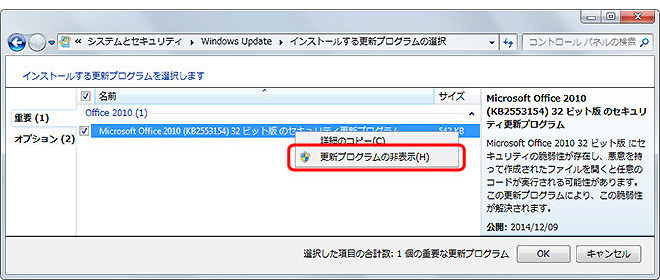
- Windows Update の一覧から、[重要な更新プログラム]が非表示になります。
これで、アンインストールした更新プログラムが再インストールされないようになります。
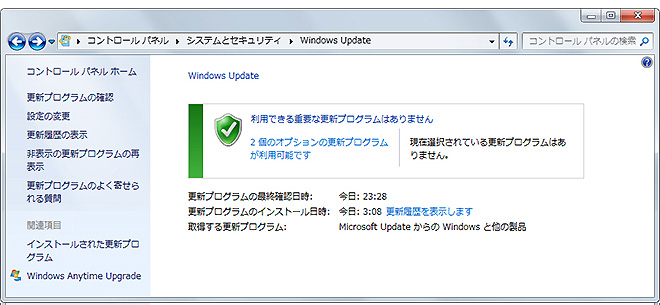
非表示にした重要な更新プログラムを元に戻す場合
- [Windows Update]の画面の左ウィンドウから[非表示の更新プログラムの再表示]を選択してください。
- 一覧から、表示させる更新プログラムのチェックボックスへチェックを入れて、右下にある[再表示]をクリックしてください。
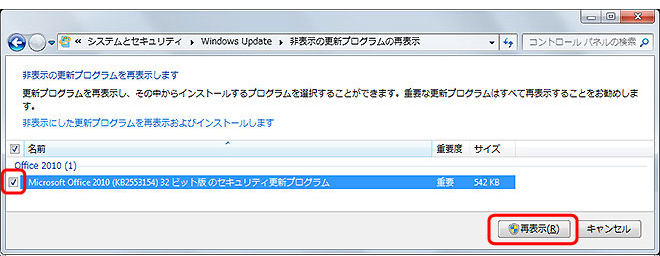
- 「Windows Update」へ、非表示にしていた更新プログラムが表示されます。
ご注意ください!
2014年12月10日に配信された Windows Update のうち、Visual Studio 2012対象の[KB3002339]の更新プログラムをインストールすると、Windows Update が完了しない、システム再起動時に更新が完了せずシステムがハングアップしてしまうという現象が発生することが確認され、現在、この更新プログラムの配信は中止されています。
※KB3002339 の更新プログラムは、Visual Studio 2012 がインストールされている環境、および Visual Studio 2012 Shell (Isolated) を利用するアプリケーションがインストールされている環境が適用対象となっているようです。
詳しくは、マイクロソフト社の「Visual Studio サポート チーム blog」で情報提供されていますので、該当される場合は、ご参照ください。