 2017年9月/Excel2016 向けに配信された
2017年9月/Excel2016 向けに配信された
更新プログラムの障害について
マイクロソフト社より修正プログラムが公開
10月4日(水)、マイクロソフト社より、本件障害の修正プログラム<16.0.8431.2094>が公開されました。インストールいただくと、起動時の障害を解決いただけます。
以下の手順にて、インストールいただけますようお願い申しいたします。
Excel 2016 の更新方法について
- Excel 2016 を起動して、(右画面にある)「空白のブック」をクリックしてください。
- 画面上のメニューから「ファイル>アカウント」を選択してください。
(画面右側に表示された)製品情報から「更新オプション」を選択し、プルダウンより「今すぐ更新」をクリックしてください。
※表示されていない場合は、プルダウンより「更新を有効にする」を選択してから、「更新オプション」をクリックしてください。
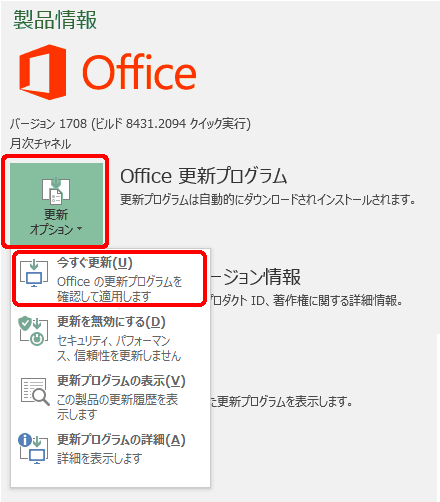
詳しくは、マイクロソフト社のサポートページ 「Office 更新プログラムを入手する/2016」 をご参照ください。
- 画面の表示に従って、インストールを行ってください。
インストール終了後、パソコンを再起動してください。 - 帳簿ファイルが起動できるかどうか、ご確認をお願いいたします。
更新が完了すると、製品情報のバージョン欄へ、「1708(ビルド 8431.2094)」と表示されます。
障害の内容
9月18日より、マイクロソフト社から配信されております、Excel 2016 向け更新プログラム(バージョン1708)のインストール後に、操作ボタンが動作しなくなる、という障害が発生しております。原因は、更新以前のプログラムとの互換性における問題と推測されます。
※バージョンの確認方法: Excelの画面上の「ファイル>アカウント」をクリックいただくと、右画面の「製品情報」の下へ表示されます。
尚、本障害の発生は、Excel 2016 に限られています。
これまでExcel 2016 でご入力された帳簿ファイルでも、 Excel2013 以前のバージョンでご使用いただく場合は、問題ありません。
起動時の障害を改修し、更新プログラムに対応した帳簿ファイルを、マイページへアップいたしました。お手数をおかけして申し訳ありませんが、対応版をダウンロードいただき、以下の手順に従ってご対応いただけますようお願い申し上げます。
解決方法
マイページから<対応版>をダウンロードしてください
マイページへログインいただき、「ソフトのダウンロード」から、再ダウンロードしてく ださい。
表示されているボタンをクリックいただくと、再ダウンロードいただけます。
※ご利用期間中、ダウンロードボタンが表示されております。
解凍後、念のため、ご使用の Excel2016 で起動するか、確認してください。
解凍方法がご不明な場合は、よくあるご質問のコチラのページをご参照ください。
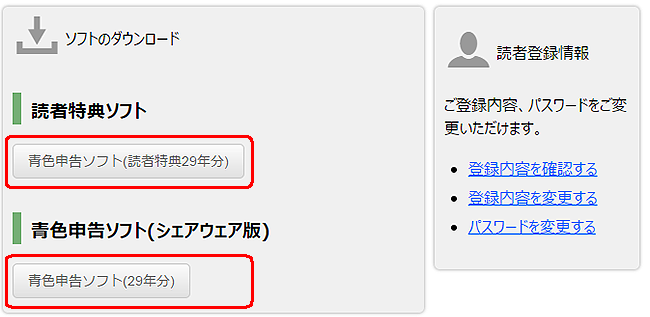
ご入力中の帳簿を開いて、再保存してください
ご入力中の帳簿ファイルを開いていただき、「一部の内容に問題が見つかりました。可能な限り内容を回復しますか?」というメッセージが表示されたら、「はい」をクリックください。
「使用中のファイル」が表示された場合は、「読み取り専用」をクリックしてください。
●以下のメッセージは、Windows10, Excel2016 での動作確認で表示される内容になります。
ご使用のOSや操作手順によって、表示されない場合があります。予めご了承ください。
帳簿の再保存は、回復(修復)された状態(操作ボタンが動作しない状態)で、ファイル名を変えて保存いただければ、データ移行が可能になります。


修復のメッセージが表示されたら、「閉じる」をクリックしてください。
操作ボタンのマクロ機能が削除された状態で、帳簿ファイルが開きます。
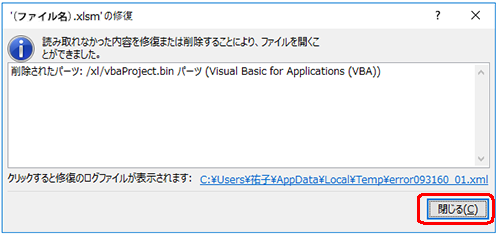
画面右上の閉じるボタン〔×〕をクリックして、帳簿ファイルを「保存」し、閉じてください。
※データ移行の際、移行元のデータの参照(ファイルの起動)を可能にするための処理になります。
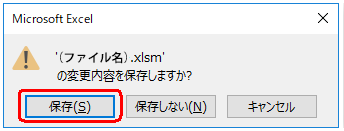
ファイル名の頭に「コピー」が自動入力され、ご入力ファイルとは別ファイルにて、「修復」の状態(マクロが動作しない状態)で保存されます。
※「コピー」が自動入力されない場合は、ファイル名の前へ(手入力にて)追加いただき、別ファイルとして保存してください。
保存後、帳簿ファイルは、必ず閉じておいてください。
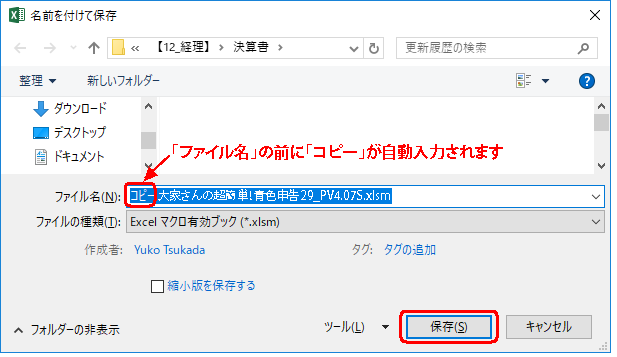
<対応版>へ、ご入力済みデータを移行してください
ダウンロードいただいた <対応済み帳簿ファイル>を起動後、再保存いただいた帳簿ファイルからご入力データを移行してください。
※起動時にエラーが表示される帳簿ファイルからは、データ移行できませんのでご注意ください。
データ移行方法について
- <対応版>の帳簿ファイルを起動して、初期設定の「基本情報の入力」画面を開いてください。
ご入力済みの帳簿ファイルは、必ず閉じておいてください。
※移行元の帳簿ファイルの保存先が不明の場合は、移行前に確認しておいてください。
- 画面右上にある「前ファイルからデータを移行」をクリックすると、「帳簿データの移行ガイダンス」が表示されます。

- ①移行元の<帳簿の年度>で、<今年度>の帳簿ファイルからデータを移行へチェックを入れると、②移行する帳簿データの項目が表示されます。
移行する帳簿データにチェックが入っていることを確認して、「次へ >」をクリックしてください。 確認メッセージが表示されますので、移行年度を確認して、問題がなければ「OK」をクリックしてください。
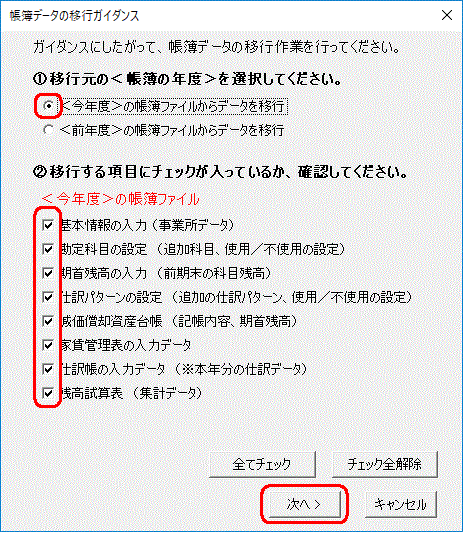
- 「参照」をクリックすると、「移行元ファイルを選択してください」のダイアログが表示されます。ダイアログボックスから、移行元のファイル名(再保存した帳簿ファイル)を選択して、「データ移行を開始」をクリックしてください。
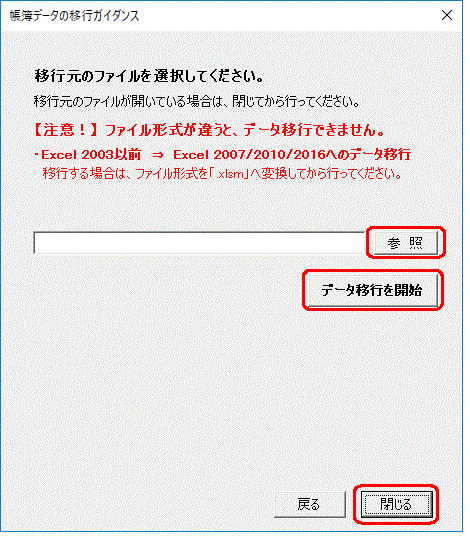
- データ移行後、念のため、「残高試算表」の合計値を確認してください。
- 問題ない場合は、再保存したファイルを削除してください。