 2017年5月/Excel2016へ向けて配信された
2017年5月/Excel2016へ向けて配信された
更新プログラムの障害について
修正プログラムがリリースされました
マイクロソフト社より、2017年6月度の更新プログラムにより、係る問題に関する修正プログラムが配信されたことを確認いたしました。インストールいただくと、起動時の障害は解消されます。
以下の手順にて、Excel のバージョンが<1705>になっているか、ご確認いただけますようお願いいたします。
- Excelのアイコンをクリックして開き、「空白のブック」などを選択して新規のブックを作成してください。
- Excelの画面上のメニューから「ファイル」をクリックして、表示された画面の左メニューから「アカウント」を選択してください。
- 表示された画面右の「製品情報」の下へ「バージョン」が表示されます。
<1705>と表示されている場合は、問題ございません。 - バージョンが<1704>になっている場合は、更新プログラムをインストールして、最新の状態にしてください。 バージョン情報の下にある「更新オプション」をクリックして、「今すぐ更新」をクリックいただくと、インストールされます。
※表示されていない場合は、「更新を有効にする」を選択して、再度、「更新オプション」をクリックしてください。
詳しくは、マイクロソフト社のサポートページの「Office 2016 更新プログラムを入手する」をご参照いただけますと幸いです。
回避方法のご案内
2017年5月18日より、マイクロソフト社から配信が開始されました、Excel2016向け更新プログラムのインストール後に、起動時に以下のエラーメッセージが出てソフトが開けない障害が発生しております。
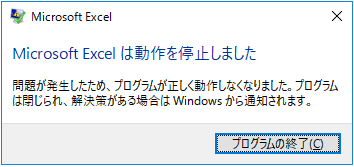
原因は、更新プログラムの不具合(従来のプログラムとの互換性における問題)と推測されます。
※リリース直後で、マイクロソフト社からプログラムの修正や回避策についての情報が公開されていないため、原因の詳細は不明です。ご了承ください。
本ソフトの起動時に、障害となっている部分を調査・改修(※1)を行い、更新プログラムインストール後の「バージョン1704(※2)」に対応した帳簿ファイルをマイページへアップロードいたしましたので、ご案内申し上げます。
※1: 更新後の環境において、画面上の操作ボタン(ActiveXコントロール)を再構築しました。
※2: バージョンは、Excelの画面上の「ファイル>アカウント」をクリックいただくと、右画面の「製品情報」の下へ表示されます。
尚、本障害の発生は、Excel2016に限られております。
また。フリーランス版を合わせてご使用の場合、フリーランス版には障害は発生しておりません。
お手数をおかけして大変申し訳ございませんが、以下の手順に従ってご対応いただけますようお願い申し上げます。
- 手順1: [使用できないアイテム] リストから、帳簿ファイル名を削除してください
- 手順2: マイページから<対応済の帳簿ファイル>をダウンロードしてください
- 手順3: 起動できない帳簿ファイルから、データを移行してください
ご不明な点がありましたら、お手数ですが、「お問い合わせフォーム」よりご連絡いただけますようお願いいたします。
手順1: [使用できないアイテム] リストから、帳簿ファイル名を削除してください
開けないファイルを数回起動すると、3回目以降は、以下「'ファイル名'を前回開いた時に重大なエラーが発生しました。このドキュメントを開きますか?」と表示されます。
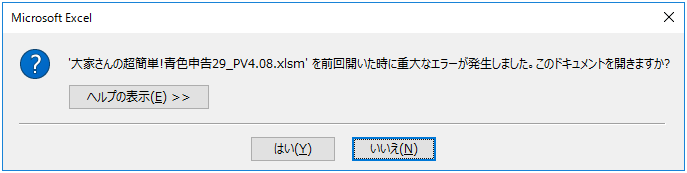
これは、起動時のエラーが発生した後に、別ファイルを起動した際に、[使用できないアイテム] リストへ追加されることによります。
お手数ですが、以下の手順にて、[使用できないアイテム]リストをクリアしてから、対応済みの帳簿ファイルをご使用ください。
- 帳簿ファイルをクリックせずに、Excel2016 のアイコンをクリックして、Excel を起動してください。
- 「Microsoft Excel は、動作を停止しました」が表示された場合は、「プログラムの終了」を選択して、Excelを閉じてください。
この時、動作を停止したのは、起動中の画面下(赤枠内)へ表示されているファイル(前回エラーが発生したファイルの修復のため)になります。
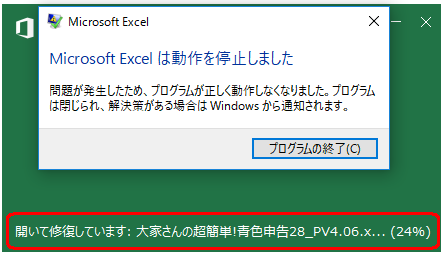
- 再度、Excel2016 のアイコンをクリックして、Excel を起動してください。
- 同様にエラーが表示された場合は、「プログラムの終了」を選択して、Excelを閉じてください。
この時、動作を停止したのは、起動中の画面下(赤枠内)へ表示されているファイル(前回エラーが発生したファイルを抽出しているため)になります。
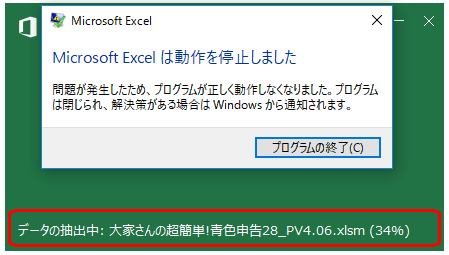
- ここで、 エラーが発生したファイル名が、[使用できないアイテム] リストへ追加されるため、
次に、エラーが表示された帳簿ファイルを開こうとすると、リストへ追加されたため、「(ファイル名)を前回開いた時に重大なエラーが発生しました。このドキュメントを開きますか?」が表示されるようになります。
※表示された場合は、「いいえ」を選択してください。
次の手順で、[使用できないアイテム] リストをクリアしてください。
- Excel2016 のアイコンをクリックして起動し、画面上のメニューから「ファイル>オプション>アドイン ①」を選択してください。
- 表示された「Excelのオプション」の画面下の「管理」のプルダウンメニューから「使用できないアイテム ②」を選択して、右横の「設定 ③」をクリックしてください。
- 表示された「使用できないアイテム」へ追加されている帳簿ファイル名を選択して(④)、左下の「有効にする ⑤」を選択の上、「閉じる ⑥」をクリックしてください。
- 「Excelのオプション」に戻り、右下の「OK ⑦」をクリックしてください。
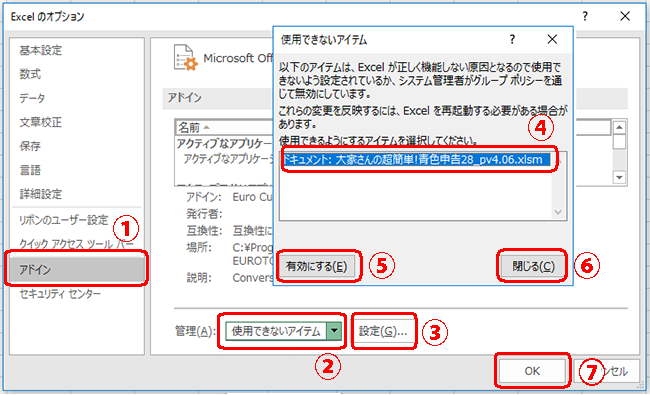
手順2: マイページから<対応済の帳簿ファイル>をダウンロードしてください
マイページへログインいただき、「ソフトのダウンロード」から、再ダウンロードしてく ださい。
表示されているボタンをクリックいただくと、ダウンロードいただけます。
解凍後、ご使用のExcel2016で起動するか、確認してください。
平成28年分以前の対応版をご希望の場合は、お手数ですが「お問い合わせフォーム」よりご連絡いただけますようお願いいたします。メール添付にてお送り申し上げます。
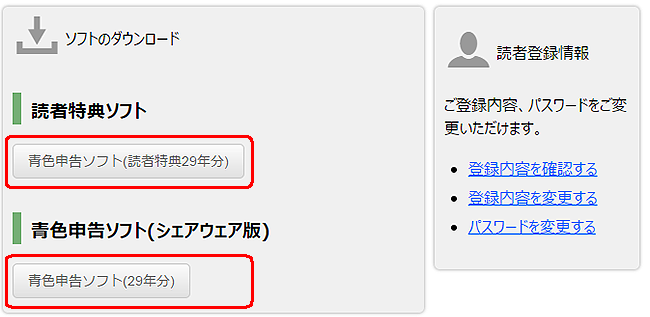
手順3: <対応済み帳簿ファイル>へ、ご入力済みデータを移行してください
ダウンロードいただいた <対応済み帳簿ファイル>を起動後、ご入力中の帳簿ファイル(起動できない帳簿ファイル)からご入力データを移行してください。
移行方法について詳しくは、オンライン操作ガイドのコチラのページをご参照ください。
データ移行方法について
- <対応済み帳簿ファイル>の帳簿ファイルを起動して、初期設定の「基本情報の入力」画面を開いてください。
ご入力済みの帳簿ファイル(移行元)は、必ず閉じておいてください。
※移行元の帳簿ファイルの保存先が不明の場合は、移行前に確認しておいてください。 - 画面右上にある「前ファイルからデータを移行」をクリックすると、「帳簿データの移行ガイダンス」が表示されます。
- ①移行元の<帳簿の年度>で、<今年度>の帳簿ファイルからデータ移行へチェックを入れてください。
移行する帳簿データにチェックが入っていることを確認して、「次へ >」をクリックしてください。 確認メッセージが表示されますので、移行年度を確認して、「OK」をクリックしてください。
- 「参照」をクリックすると、「移行元ファイルを選択してください」のダイアログが表示されます。ダイアログボックスから、移行元のファイル名を選択して、「データ移行を開始」をクリックすると、データ移行を開始します。
※移行元の帳簿ファイルがフォルダに入っている場合は、保存先のフォルダ名を選択すると、帳簿ファイルが表示されます。