 仕訳帳の入力
仕訳帳の入力
経理帳簿の入力方式には、いくつかのスタイルがあります。「超簡単!青色申告」では、複式簿記の主要簿となる「仕訳帳」へ日々の取引(お金の動き)を全て記帳していく方式を採用しています。入力手順に従って、取引を記帳してください。
仕訳帳の入力方法
「仕訳帳」への入力は、「簡単仕訳入力」をクリックして、表示されたダイアログから行います。「仕訳帳」へは、直接入力できませんのでご注意ください。
「簡単仕訳入力」には、「仕訳パターンの設定」にて【使用】に設定された仕訳が表示され、選択するだけで、複式簿記の帳簿が作成できるようになっています。入力前に、取引内容に合わせて、「仕訳パターンの設定」をカスタマイズすると、スムーズにご入力いただけます。
「家賃管理表」への入力内容は、「仕訳帳」へ自動入力されます.。
仕訳や金額に入力ミスがあると、正しい決算データが得られませんので、正確にご入力ください。
物件別集計の表示
「基本情報の入力」で、設定を行います。
- 「基本情報の入力」にて「□物件別に集計する」へチェックを入れた場合は、入力ダイアログ上に、「集計区分(物件名の入力欄)」が表示されます。
- 「収入」と「経費」の入力時に、「集計区分」から<物件名の選択>が必要になります。
入力が不要ない時は、物件名の選択欄がグレー(入力不可)に変わります。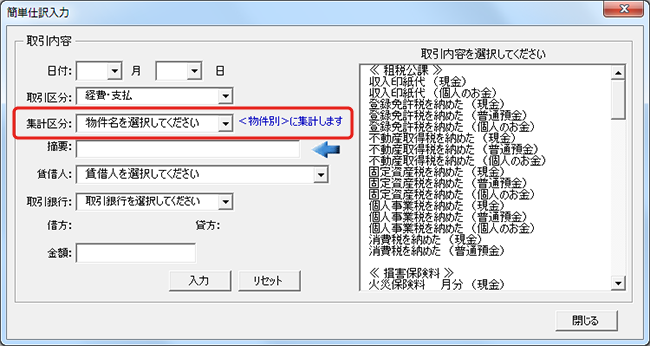
- 物件名は、「仕訳帳」の「集計区分/賃貸物件名」へ、入力されます。

簡単仕訳入力の使い方
- 「簡単仕訳入力」をクリックすると、入力ダイアログが表示されます。
※決算仕訳は、「決算仕訳入力」から行います。「決算仕訳入力」の使い方は、決算の手順を参照してください。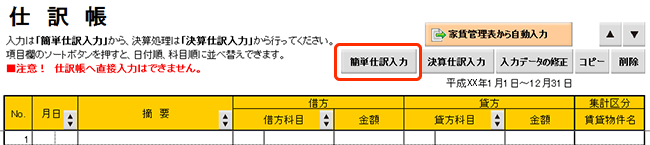
- 「日付」を、プルダウンメニューから選択します。
- 「取引区分」を、プルダウンメニューから選択します。ダイアログ起動時には、「経費・支払」が選択されています。
「取引区分」を変更すると、右側の「取引内容」へ、該当する仕訳(※)が表示されます。
※「仕訳パターンの設定」で、【使用】に設定した仕訳が、取引区分ごとに表示されます。
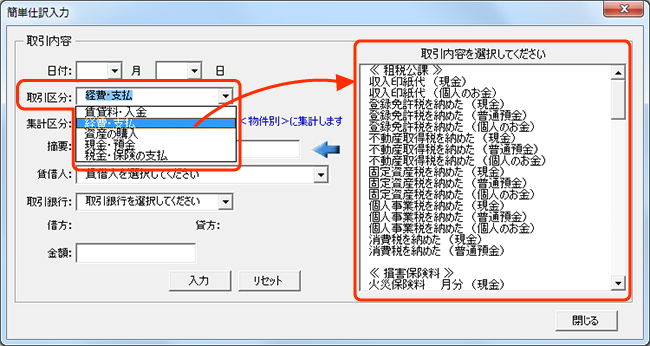
- 「取引内容」を選択すると、「摘要」へ取引内容が、「借方・貸方」へ勘定科目が表示されます。
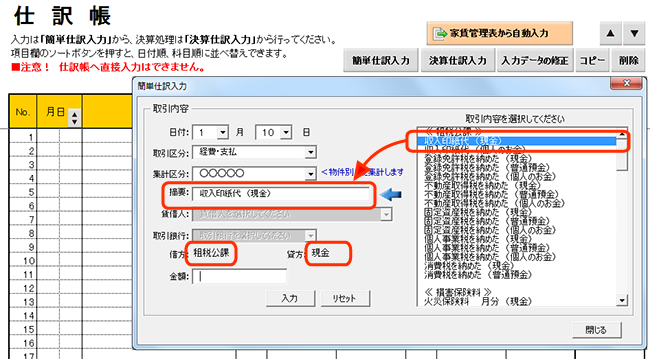
- 「集計区分」について
- 物件別に集計する場合: プルダウンメニューから物件名を選択します。
- 物件別集計は不要の場合: 入力欄が、非表示(グレー)になります。
- 「賃借人」について
- 収入の仕訳: 「賃借人」のプルダウンメニューから選択します。
- 収入以外の仕訳: 入力不要な場合は、入力欄がグレー(入力不可)に変わります。
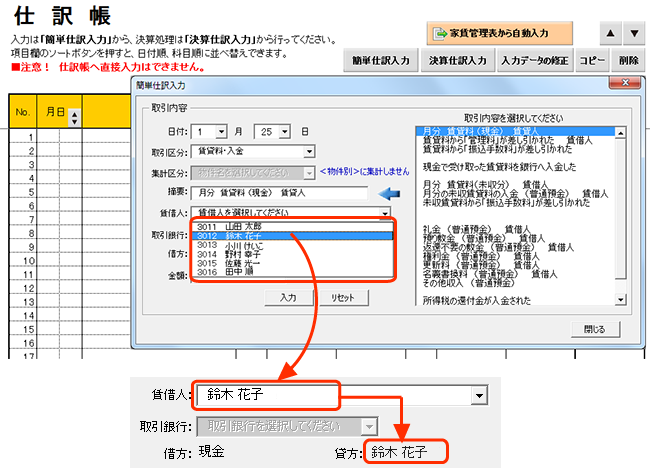
- 「取引銀行」について
- 「普通預金」の仕訳を選択した場合: 事業用の銀行口座が複数あり、「普通預金」の補助科目を追加した場合は、「取引銀行」のプルダウンメニューから補助科目名(銀行名)を選択します。
- 「普通預金」を使用しない仕訳: 入力不要の時は、入力欄がグレーに変わります。
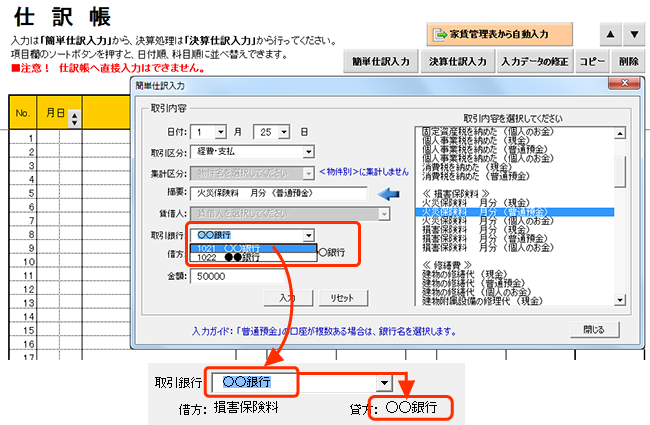
- 「金額」を入力して「入力」ボタンをクリックすると、「仕訳帳」へ記帳されます。
入力が完了すると、「金額」がクリアされます。複数の取引を入力する場合は、続けて入力できます。 - 入力作業が終了したら、「閉じる」ボタンをクリックします。
- 仕訳入力は、5,000件まで行えます。
家賃管理表から自動入力
- 「家賃管理表から自動入力」ボタンをクリックします。
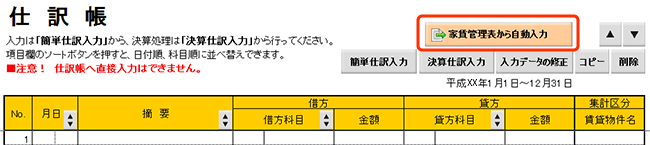
- 確認メッセージが表示されます。「はい」を選択すると、「家賃管理表」の入力データが自動仕訳されて「仕訳帳」へ入力されます。
- 「家賃管理表」から自動入力された仕訳データの行頭には、「・」が入力され、「簡単仕訳入力」から手入力いただいた仕訳と区別されます。
- 「家賃管理表」の入力データを修正・追加した場合は、再度以上の移行操作を実行してください。前回のデータが削除され、最新データに更新されます。
入力データの修正方法
「仕訳帳」へ入力したデータの修正は、次の手順で行います。「月日」と「摘要」は、セル上から直接修正できます。
- 修正する仕訳を選択して「入力データの修正」をクリックします。
- 修正ダイアログが表示され、選択した仕訳行がオレンジ色にマーカーされます。
- 「日付」 「集計区分(物件名)」 「勘定科目」 「金額」などを訂正したら、「変更」をクリックします。
- 終了したら「閉じる」をクリックします。
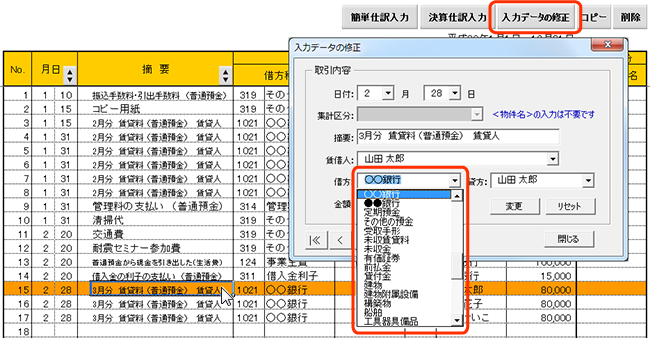
- 移動ボタンをクリックすると、行を上下に移動して、修正作業を続けて行えます。

- 終了したら「閉じる」をクリックします。
入力データの削除方法
- 削除する仕訳行の任意のセルを選択して、「削除」ボタンをクリックします。
選択行が、オレンジ色にマーカーされます。 - 確認メッセージが表示されます。「はい」を選択すると、仕訳行が削除されます。
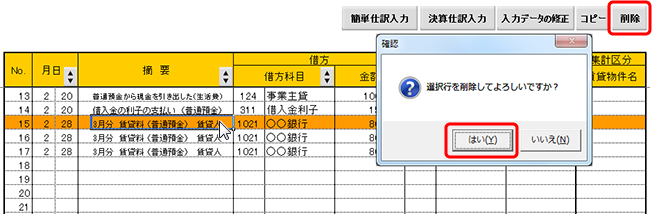
仕訳パターンに登録されていない仕訳を入力する方法
「仕訳パターンの設定」へわざわざ追加するほど、頻繁に使う仕訳でない場合は、次の方法で入力してください。 初期登録されていない勘定科目を入力する場合は、「勘定科目の設定」にて、科目の追加が必要になります。
- 「仕訳帳」の最後行の下の空白の行を選択(任意のセルを選択)して、「入力データの修正」をクリックしてください。
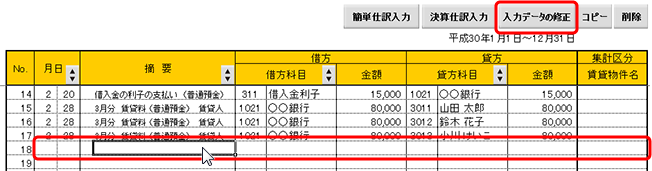
- 表示された「入力データの修正ダイアログ」へ、「日付」「摘要」「金額」を入力して、「借方/貸方」のプルダウンメニューから勘定科目を選択して「変更」ボタンをクリックします。
※「物件別集計」を行う場合は、収入と経費の仕訳について、「集計区分」の入力が必要になります。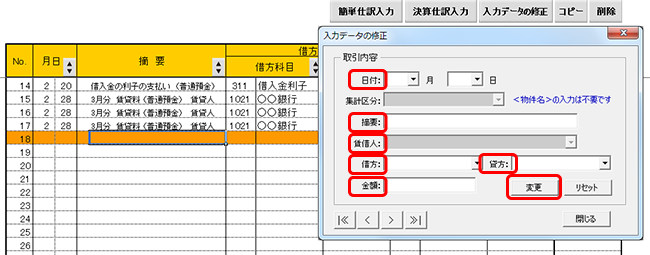
- 「仕訳帳」へ入力された仕訳内容を確認してください。
※修正が必要な場合は、再度、入力行を選択して、「入力データの修正」をクリックして、修正ダイアログから訂正してください。
ソート機能(入力データの並び替え・移動)
- 「ソート」ボタンは、次の4カ所(月日、摘要、借方科目、貸方科目)に設置されています。クリックすると、それぞれ並び替えできます。
- ソート後に、同一日内などで、上下の位置を変更したい場合は、「▲」「▼」ボタンで調整してください。仕訳行を選択して、ボタンをクリックすると、1行ずつ移動します。
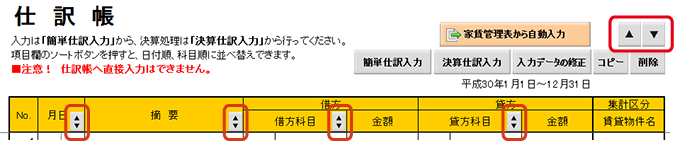
スピードアップ!入力法
まとめて入力する場合は、日付順ではなく、同じ仕訳ごと(勘定科目が同じ)に分けて入力すると、作業スピートがアップします。
まとめ入力の手順
- 領収書など入力内容を、費用項目ごとに分類します。
- 「簡単仕訳入力」から、同じ仕訳(勘定科目が同じ)を入力していきます。
- 入力が終了したら、「月日」のソートボタン「▲▼」をクリックして、日付順に並び替えてください。
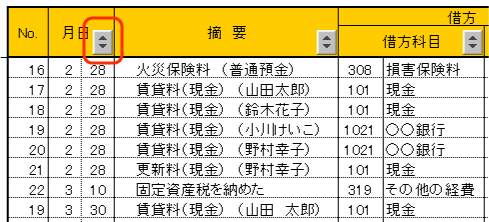
入力済みの仕訳と同じ取引内容のものは、コピー機能を使って仕訳をコピーし、「入力データの修正」から、日付と金額を変更するという方法もあります。変更箇所が「月日」だけの場合は、セル上から変更していただけます。
動作不具合の原因になる入力ミス
「仕訳帳」に入力ミスがあると、各帳簿の集計プログラムが正しく動作できない原因になります。動作不具合の原因になる入力ミスには、次のようなものがあります。
- 入力データのコピー、修正、削除は、ソフトの操作ボタンから行ってください。
Excel本体の機能を使って行うと、セルの設定などが変更され、不具合の原因になることがあります。 - 「月」、「科目ナンバー・勘定科目名」の入力欄に未入力(空白)のセルがあると、「総勘定元帳」や「残高試算表」、「月次集計表」(シェアウェア版のみの機能)の集計プログラムが動作できないため、エラーになります。
- 半角数字で入力する「月日」や「科目ナンバー」、「金額」欄へ、全角文字で入力するとエラーになります。